Калибровка мониторов и ноутбуков
с выездом по Казани
УСТАНОВКА ЦВЕТОВОГО ПРОФИЛЯ МОНИТОРА
на примере ОС Windows 10
Один из самых распространённых вопросов: "А не пропадёт ли калибровка после переустановки Windows?", поэтому данный вопрос вынесен в отдельную статью.
Итак, для того чтобы восстановить калибровку после переустановки операционной системы у вас должен быть выполнен самый главный шаг №0 - должна быть резервная копия цветового профиля (расширение .icc или .icm):

Для вашего удобства инструкция представлена в 2-х вариантах в формате видео и текстово-графическом.
ВИДЕОИНСТРУКЦИЯ ПО УСТАНОВКЕ ПРОФИЛЯ

ПОШАГОВАЯ ИНСТРУКЦИЯ ПО УСТАНОВКЕ ПРОФИЛЯ
Шаг 1. Скопируем профиль в системную папку (C:\Windows\System32\spool\drivers\color)
Для этого кликните на файле правой кнопкой мыши и выберите в открывшемся контекстном меню пункт "Установить профиль":

Шаг 2. Попадаем в "Управление цветом"
Данный пункт можно найти в "Параметрах" (Панель управления):

но я предпочитаю попадать туда через рабочий стол. Щёлкаем правой кнопкой мыши по фону рабочего стола и выбираем пункт "Параметры экрана"
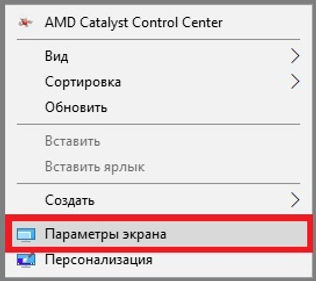
затем выбираем "Свойства графического адаптера"
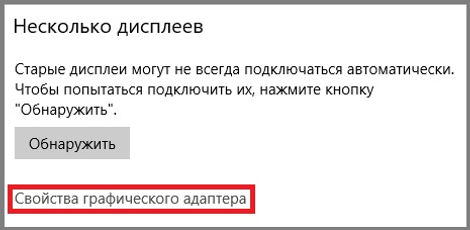
В открывшемся окне переходим во вкладку "Управление цветом" и жмём кнопку "Управление цветом..."

Шаг 3. Выбираем нужный дисплей
В строке "Устройство" выбираем нужный нам "Экран". Если у вас несколько дисплеев, то предварительно нажмите кнопку определить дисплеи, чтобы узнать под каким номером скрывается необходимый монитор.

Шаг 4. Добавляем и назначаем профиль
Установите галочку "Использовать мои параметры для этого устройства", чтобы окно с профилями стало активным и нажимаем кнопку "Добавить":

В появившемся окне находим и выбираем нужный нам профиль и жмём "ОК":

и делаем его профилем по умолчанию, для этого нажмём на соответствующую кнопку:

Шаг 5 (необязательный). Проверяем профиль по умолчанию
Для надёжности проверяем, что профиль стал профилем по-умолчанию, для этого переходим во вкладку "Подробно" и нажимаем кнопку "Изменить параметры по умолчанию...":

и повторяем шаг №4:
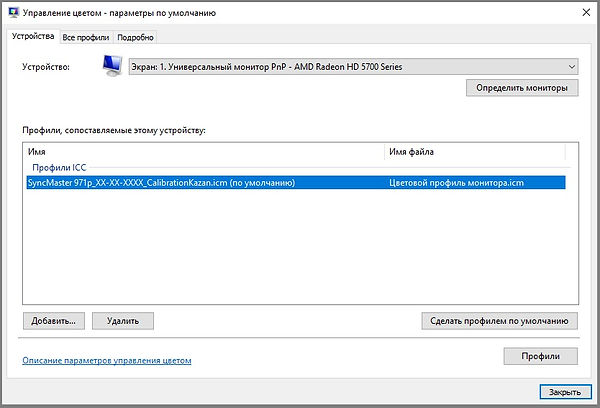
Шаг 6. Включаем калибровку
Снова в третий раз нажимаем "Подробно" и ставим важную галочку:
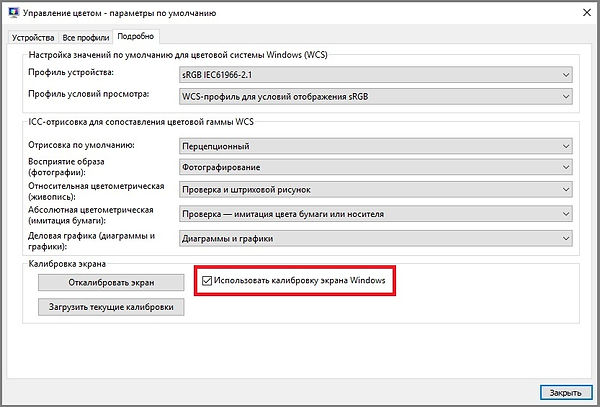
Шаг 7. Установка завершена
Закрываем все окна с настройками и наслаждаемся правильно настроенным монитором. Помним, что "калибровка" держится максимум год, затем процедуру настройки нужно повторять.